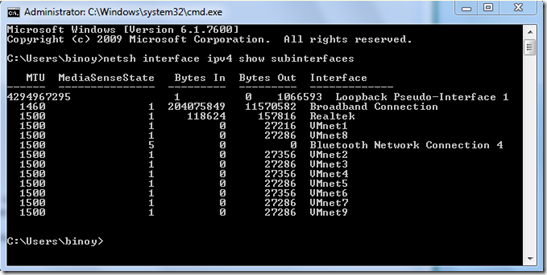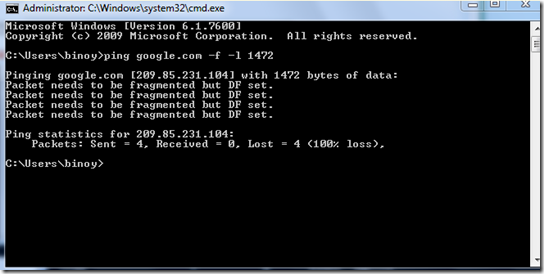Open command prompt and type:
netsh interface ipv4 show subinterfaces
and hit Enter. We will get a list of all your network adapters installed on your PC. The MTU value is listed on the left
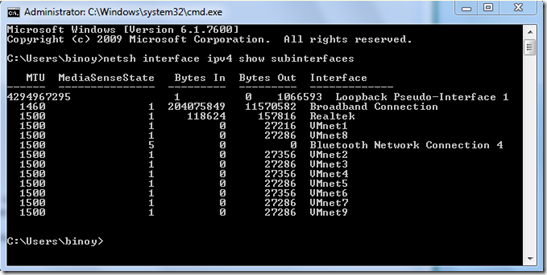
In command prompt, type the following to ping with an MTU size
ping google.com -f -l 1472
The -f marks packets that should not be fragmented in the ping. -l 1472 sets the size of the packet.
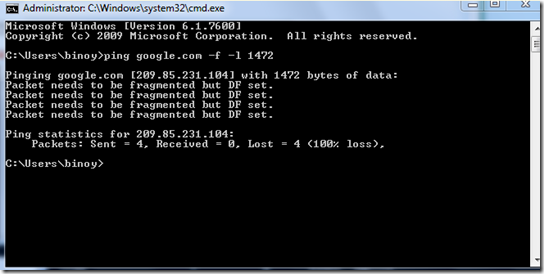
If we get successful replies, then your current MTU is fine for your connection. If we receive error messages like in the above image, then your packets are getting fragmented.
Try to find out successful value. When you find a successful value, you can then set a new MTU limit with this value.You will need to add IP/ICMP overheads (usually 28), so if 1462 is successful, then 1490 is your MTU limit.
To set new limit, in a command prompt use the following command:
netsh interface ipv4 set subinterface "Realtek" mtu=1490 store=persistent